Stock photography is a very popular and profitable business, but it’s also one of the most difficult to break into.
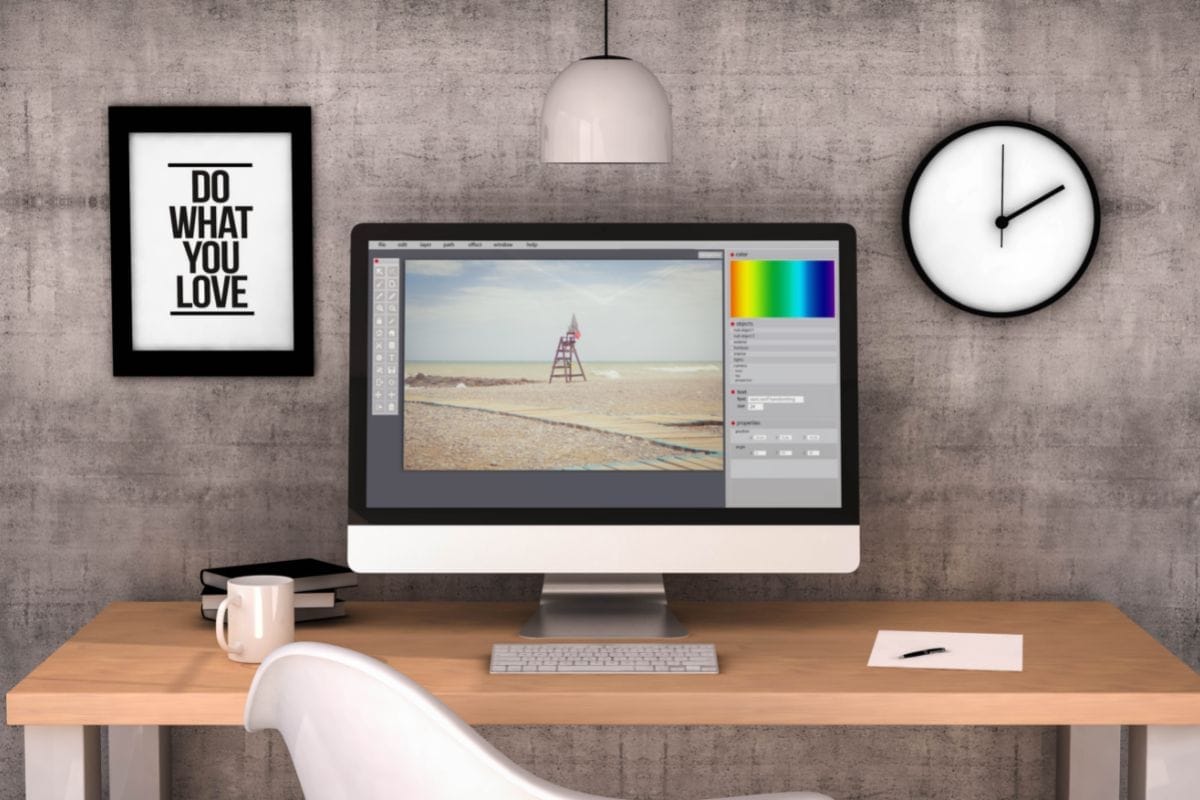
There are many ways to enter this market, but you have to be careful not to get caught up in the hype.
The stock photo industry has been around for more than 100 years, and it continues to grow.
It’s estimated that there are over 1 million professional photographers worldwide who shoot for stock agencies like Getty Images or Shutterstock. If you’d like to better understand the rights of use for stock images, there is a great article covering this called, “Rights Managed Stock Photography“.
And if you think about it, why wouldn’t they want to make money from their work? They take thousands of photos every day, so why would they waste time shooting just for themselves?
The good news is that there is an easy way to start making money as a photographer without having to spend any money on equipment or even paying for a membership to stock sites.
You can simply sell your images online through a website called Fotolia.com.
Fotolia is a site where people buy and sell digital photographs. The company was founded in 2001 by two French entrepreneurs named Jean-François Bayle and Laurent Lecuyer.
Their idea was simple: create a place where anyone could upload their own pictures, and then other users could purchase them.
This concept quickly became popular, and today Fotolia boasts more than 3 million registered members.
Fotolia is free to join, and all you need to do is register with your email address and password.
Once you’ve done that, you’ll be asked to choose between uploading your own pictures or buying images from other photographers.
If you decide to upload your own pictures, you’ll need to select a category (such as “nature”) and then click the “Upload Now” button.
After you’ve uploaded your picture, you’ll see a preview window where you can adjust its size, and position, and add text.
From here, you can either save the image to your computer or share it directly via social media.
If you decide to buy an image instead, you’ll find a variety of options. For example, you can search using keywords such as “mountain” or “sunset”.
Or you can browse categories like “people” or “landscapes”. Once you’ve found what you want, you can click the “Buy now!” button to proceed.
After you pay for the image, you’ll receive a confirmation page that will tell you when the image has been processed. Then you’re ready to download it.
To use the image, you’ll need to go back to Fotolia.com and log in. On the home page, click the link labeled “My Photos” in the top right corner.
When you arrive at the “My Photos” page, you’ll notice that there are several tabs along the top.
These include “Photos”, “Videos”, “My Account”, and “Settings”. Clicking each tab reveals a list of your recent purchases.
You can view the details of any particular photo by clicking on the thumbnail.
Here, you’ll also learn how much the buyer paid for the image, whether he or she purchased multiple copies, and how long ago the transaction took place.
You can edit most of these details yourself, but you should note that some information may not be available until after the buyer has received his or her copy.
Also, you won’t have access to the buyer’s payment history unless you upgrade your account to Premium status ($9.99 per month).
Premium accounts offer additional features, including the ability to set up alerts to notify you when someone buys one of your images.
You can also set up automatic payments to ensure that you always get paid.
The final option on this page is the “Contact Seller” button. This allows you to send private messages to sellers who have sold you photos before.
It’s a great way to ask questions about specific images or to suggest improvements.
In addition to editing your own photos, you can also edit those of others. To do so, simply click the “Edit Photo” button next to the thumbnail.
This opens a new window where you can make changes to the image. The first thing you’ll notice is a small toolbar across the bottom of the screen.
This includes buttons that allow you to crop, rotate, flip, resize, and remove red-eye.
When you’re finished making adjustments, click “Save & Edit” to return to the original photo. At this point, you can either save your edits or discard them.
If you decide not to keep the changes, you can just close the window. Otherwise, you can click “Done” to apply all your modifications.
After you’ve made your changes, you’ll be taken back to the main photo editor. There, you can select another photo from your library or upload a new file.
Click “Add Image” to begin uploading a new picture. Once you’ve selected which image you want to add, click “Open” to open the file.
After you’ve opened the image, you’ll see two options: “Apply All Changes” and “Cancel”. If you choose to Apply All Changes, then the image will automatically be added to your collection.
If you don’t like the result, you can click Cancel to cancel the operation. Otherwise, click “OK” to continue adding the image to your collection.
Once you’ve uploaded an image, you can change its name by double-clicking it in the grid.
To rename an image, type a new name into the box above the preview. You can use spaces, special characters, and even emoji (!) as part of the filename.
Once you’ve changed the name, click “Update Name” to update the title.
As with other parts of iStockPhoto, you can find more tips and tricks in our online help center.
How Can I Find More Images?
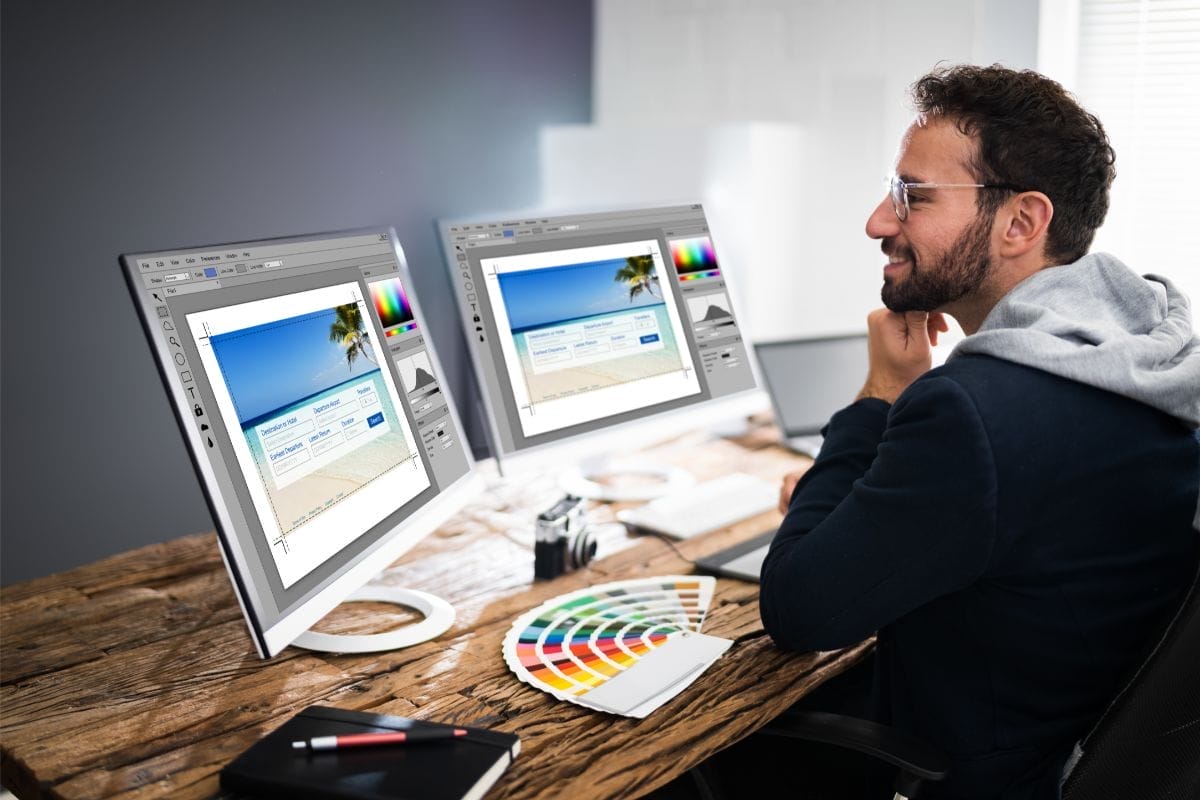
Although there are thousands of images available, they aren’t all equally useful.
For example, if you want to create a beautiful landscape scene, you might prefer to buy a stock photo that already contains a similar setting.
Alternatively, if you need a particular kind of animal shot, you might search for images containing that subject.
You can browse through the categories listed at the top of the site to quickly find what you’re looking for.
Alternatively, you can filter the results using the dropdown menus below each category. For instance, clicking “Animals” lets you narrow down your search to only include animals.
Once you’ve found the right image, you can purchase it directly from within the app. Clicking “Buy Now” takes you to the payment page.
The price shown here reflects the current exchange rate between USD and GBP. However, you can always adjust the amount by entering a different currency value.
The minimum order size is $12.75.
If you have any questions about purchasing images, please contact us via email.
How Do I Delete Photos From My Collection?
You can delete individual images or entire collections.
To delete an individual image, simply hover over the thumbnail until you see the trash icon. Then, drag the image onto the bin to delete it.
If you want to permanently erase a whole collection, click on the trashcan icon located near the top left corner of the screen. This will display a list of all the photos in your collection.
Select the ones you wish to remove from your collection and click “Delete Selected”. The images will disappear from your collection immediately.
How Do I Edit Individual Photos?
When you first upload a photo, it appears in the grid without any editing tools. To edit an image, click on the thumbnail to bring up the full view.
- Click anywhere inside the frame to select the area you want to work on.
- Click the rotate button to flip the image horizontally or vertically.
- Use the crop tool to resize the selected area.
- Click the arrows next to the crop tool to move around the selection rectangle.
- Click the plus sign (+) to add a layer mask to the image.
- Click the minus (-) symbol to subtract a layer mask from the image.
- Click “Save & Close” when you’re done working on the photo.
Conclusion
In conclusion, there are rules that need to be followed when it comes to editing stock photography.
If you plan on making your edits, make sure that you research what rules have to be adhered to depending on what website you are purchasing your stock photography from.
- Can We Use Envato Elements On Youtube Videos - July 15, 2022
- What’s The Highest Quality Image Format? - July 15, 2022
- Pexels Reviews: Is Pexels Legit? - July 15, 2022








